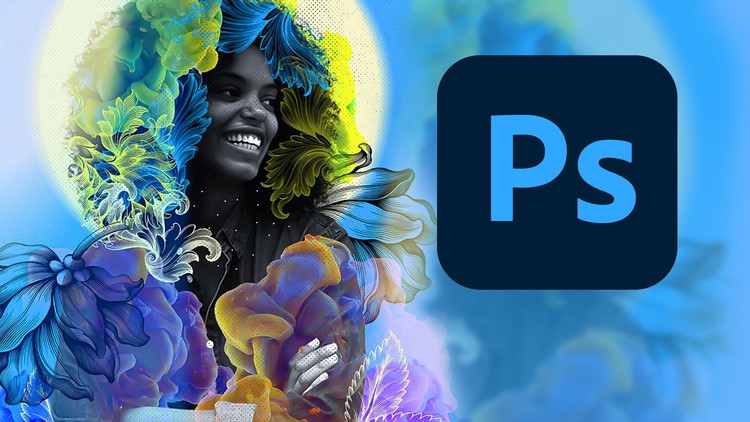One issue that many folks run into with Adobe Photoshop is how to crop a single layer. In this Photoshop crop layer tutorial, we’ll look at 2 methods that you can use to crop layers and discuss which method is superior on the whole.
If you mouse over the crop tool in Photoshop, you’ll notice that it’s actually an image crop tool, not just a layer crop. So that means even if you have 10 different layers, the crop tool is just going to crop everything from the top layer all the way down to the bottom.
This is because cropping simply reduces the overall canvas size – it’s a visual version of the canvas size adjustment.
What if you just want to crop a single layer and preserve the others? You may want to do this to get part of a background to show, or to eliminate some extraneous details from a top layer.
How to crop a layer in Photoshop: Quick Steps
- Select the layer you want to crop
- Create a layer mask on this layer
- Select the layer
- Select the brush tool or pencil tool
- Paint over whatever you want to crop
- Alternatively, make a selection and press the layer mask button to make everything outside the selection will go in the mask
Solution 1: Use a layer mask
While the marquee tool method is effective, it’s not the best because you actually have to remove the layer data and you may need to use that later.
There’s another way to “crop” part of a layer whilst preserving it, and that’s by using a Layer Mask.
It may sound daunting if you’re a beginner with Photoshop, but it’s actually really easy to do and very intuitive to use.
Simply select the layer that you want to crop, and in the bottom of the Layers panel, there is a button that looks like a little frame.

When you click the button, you’ll see two things in the Layers panel. The layer itself, and the layer mask. Select the layer mask.

Now you can use the paint brush tool and just paint black over any part of the layer that you want to remove. As you paint black, you’ll see that instead of black, the layers below start to get exposed.
White is used to show the layer mask, and black is used to erase it.
Remember, you’re not actually messing with the layer, you’re just kind of under/overlaying a stencil.
If you don’t want to paint, you can make a selection, and while the selection is active, press the layer mask button. Anything outside the selection will go black in the layer mask, revealing whatever is below it.
You can always double click on the layer mask itself in the Layers Panel to reveal just the mask, which you can further fine tune with a brush or pencil tool.
If you’re looking for a Photoshop course that covers nearly everything, this one by Ben Willmore is worth checking out.
Solution 2: Use the marquee tool
The simplest way to crop a layer is to just use the marquee tool. Make sure the layer you wish to crop is selected, and use any of the marquee tools to select the part of the layer that you want to preserve.
You can use the lasso tool, polygonal lasso tool, magnetic lasso tool, rectangular marquee tool, or even the magic wand tool to select part of an image.
Next, go to the Selection menu and click on Inverse.
This will cause the original selection to become deselected and everything outside to become selected.
Finally, hit the delete key to remove the selection. You just (effectively) cropped a layer!
What if you need to make a new layer first?
In case you don’t have the layer yet, you can select the part of the image that you want to crop, and go to Layer => Layer via Cut.
This will do a quick cut/paste of that part of the image and make it a new layer, which you can then do the above on.
If the layer happens to be bigger than the canvas, then inverting can get a little wonky, in which case it’s better to copy and paste the layer into a new window, do your edits there, and paste it back into your original image.
CreativeLive has a great course on Photoshop layer manipulation which you can pick up here
Related
Conclusion
While it’s not natively possible (yet) to crop a layer in Photoshop, these two workarounds are quite effective. The layer mask is by far the most powerful and robust way to do it without losing any image data.